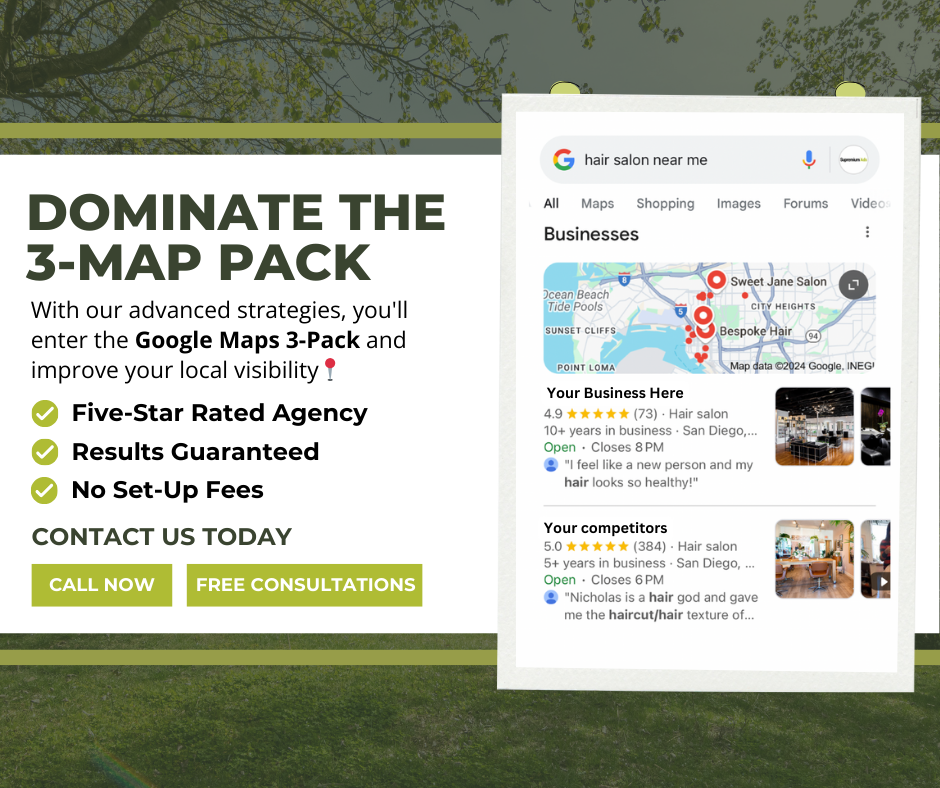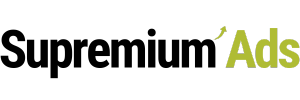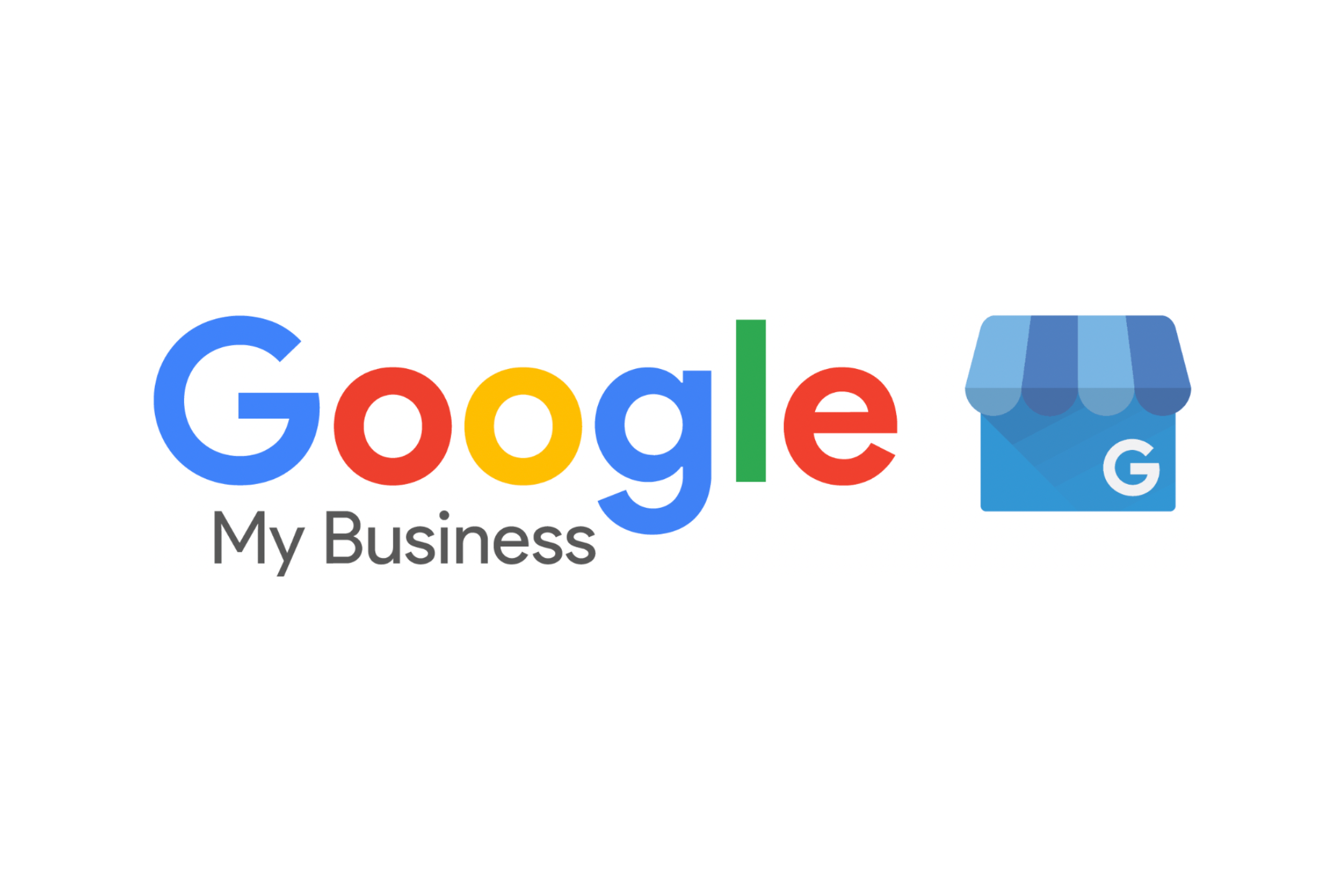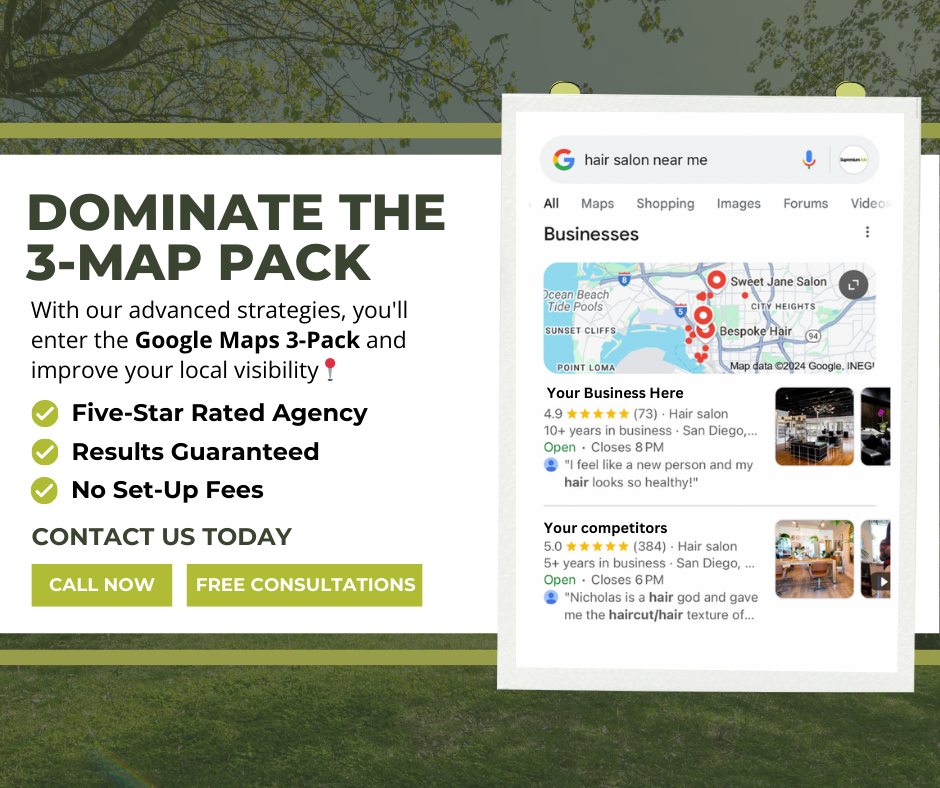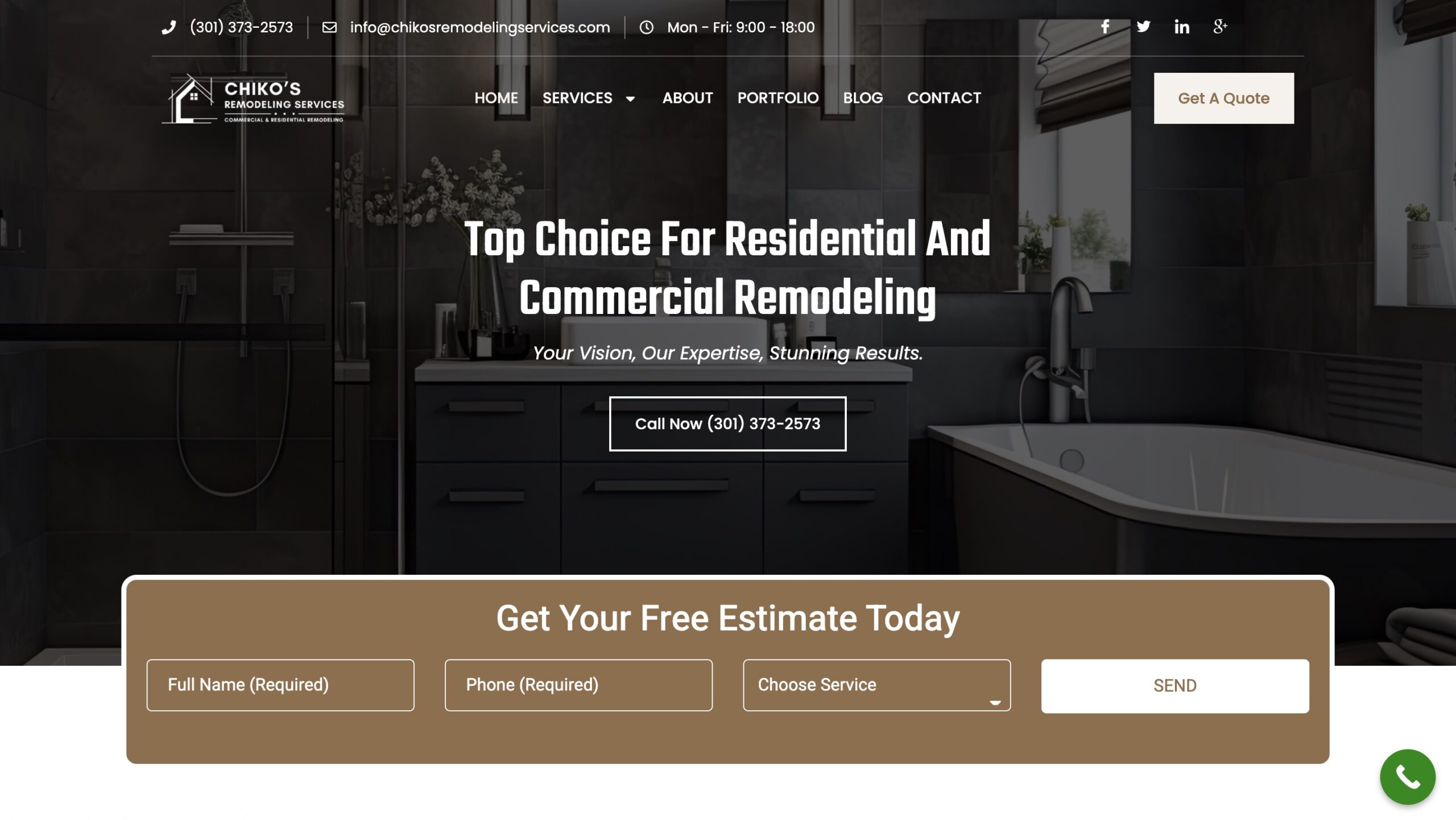Managing your Google My Business (GMB) profile effectively is crucial for maintaining your online presence and engaging with potential customers. Whether you’re collaborating with a colleague, hiring a marketing agency, or expanding your team, assigning a user to your GMB profile ensures smooth team management and supports your business growth.
This step-by-step guide will walk you through the process of assigning a user to your Google My Business profile. Follow these instructions to achieve accurate and secure account access for managing your business information.
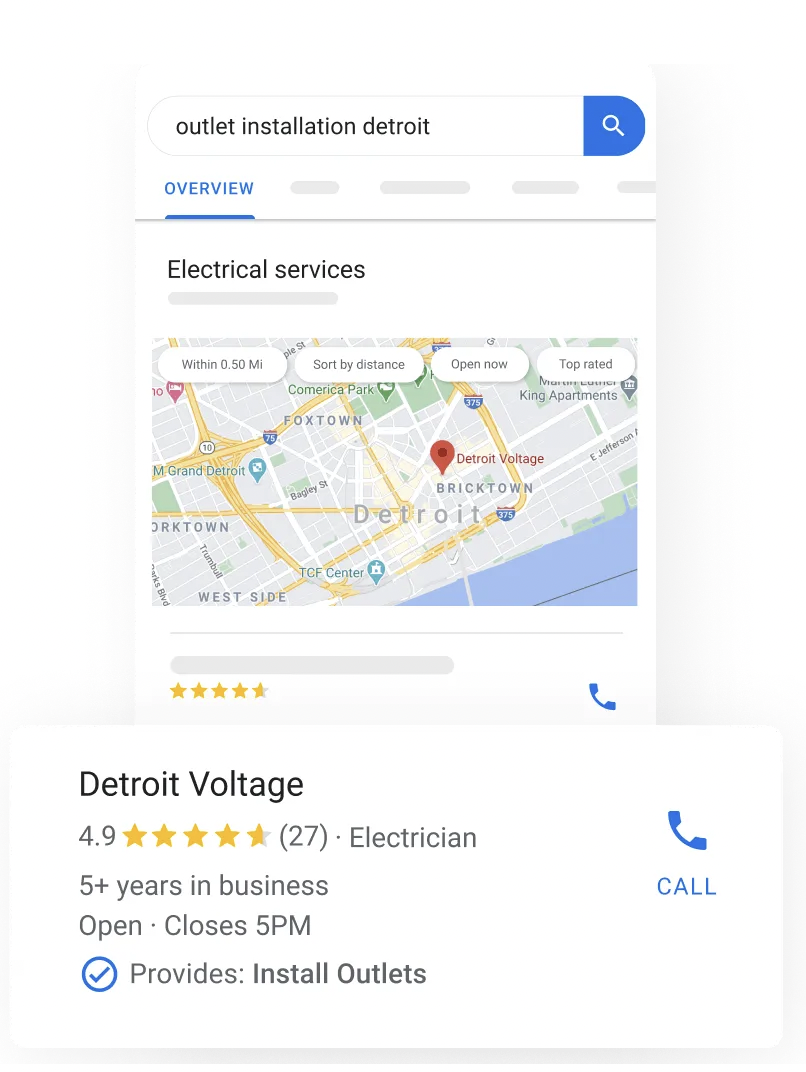
Why Assigning Users to Google My Business is Important
Assigning users to your GMB profile allows others to manage your business listing while keeping your primary account secure. It’s a great way to:
Delegate responsibilities for updating business information.
Enable marketing agencies or team members to post updates, reply to reviews, and monitor analytics.
Maintain control over roles and permissions to ensure the safety of your account.
Now, let’s break down the steps you need to follow.
Step 1: Sign in to Google My Business
To get started, visit Google My Business and sign in using the account associated with your business. Make sure you use the primary email address that owns or manages your business listing.
Step 2: Access Business Settings
Once you’re logged in:
1. Navigate to the My Business Dashboard.
2. Select the location or business profile you want to manage (this applies if you own or manage multiple businesses).
Step 3: Open the Managing Users Page
On the left-hand menu:
1. Click on "Business Profile Settings" or "Settings".
2. From the dropdown options, select "Managers", "Users", or "Access Permissions" depending on your interface.
This will take you to the section where you can view, add, or remove team members.
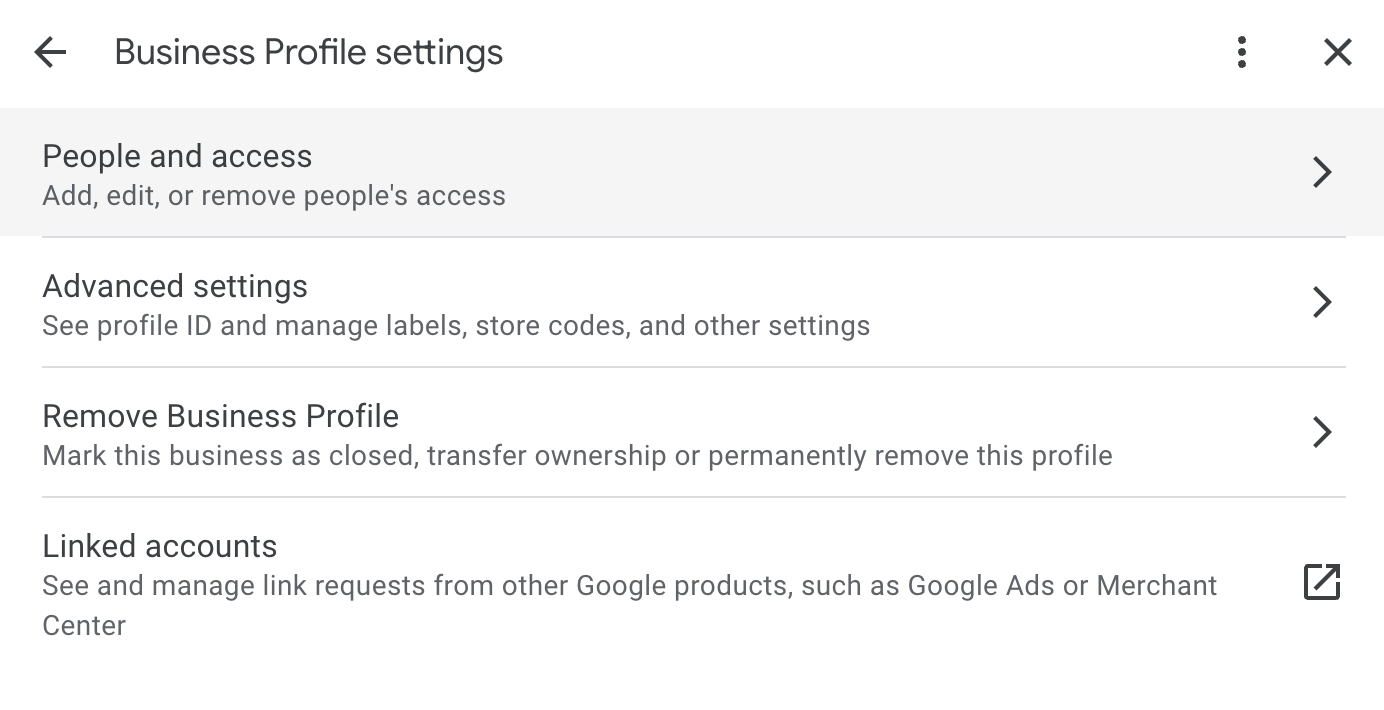
Step 4: Add a New User
On the Manage Permissions page, click on the Invite User or Add Users icon.
Enter the email address of the person you want to invite. Ensure that this is an active Google account.
Assign a role to the user:
Owner: Can edit, add people, and transfer ownership of the Business Profile on Search and Maps.
Manager: Can make changes to the Business Profile on Google Search and Maps.
When assigning users to your Google My Business page, it’s crucial to choose individuals you trust to protect your business’s reputation and sensitive information. Unauthorized access can lead to misinformation, lost opportunities, or even damage to your online presence, so always ensure roles are given responsibly.
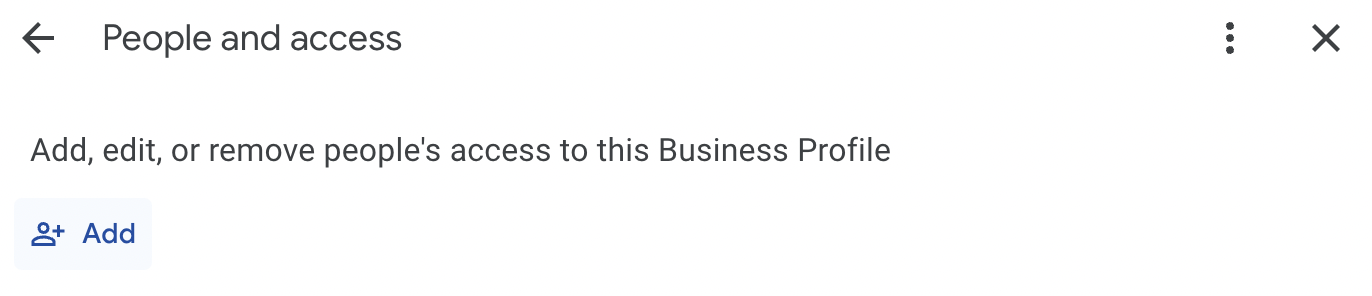
Step 5: Send the Invitation
After assigning the role:
1. Click on the "Invite" or "Send Invitation" button.
2. The invited user will receive an email notification with instructions to accept the invitation.
Once accepted, they will have access to your Google My Business profile according to the permissions you set.
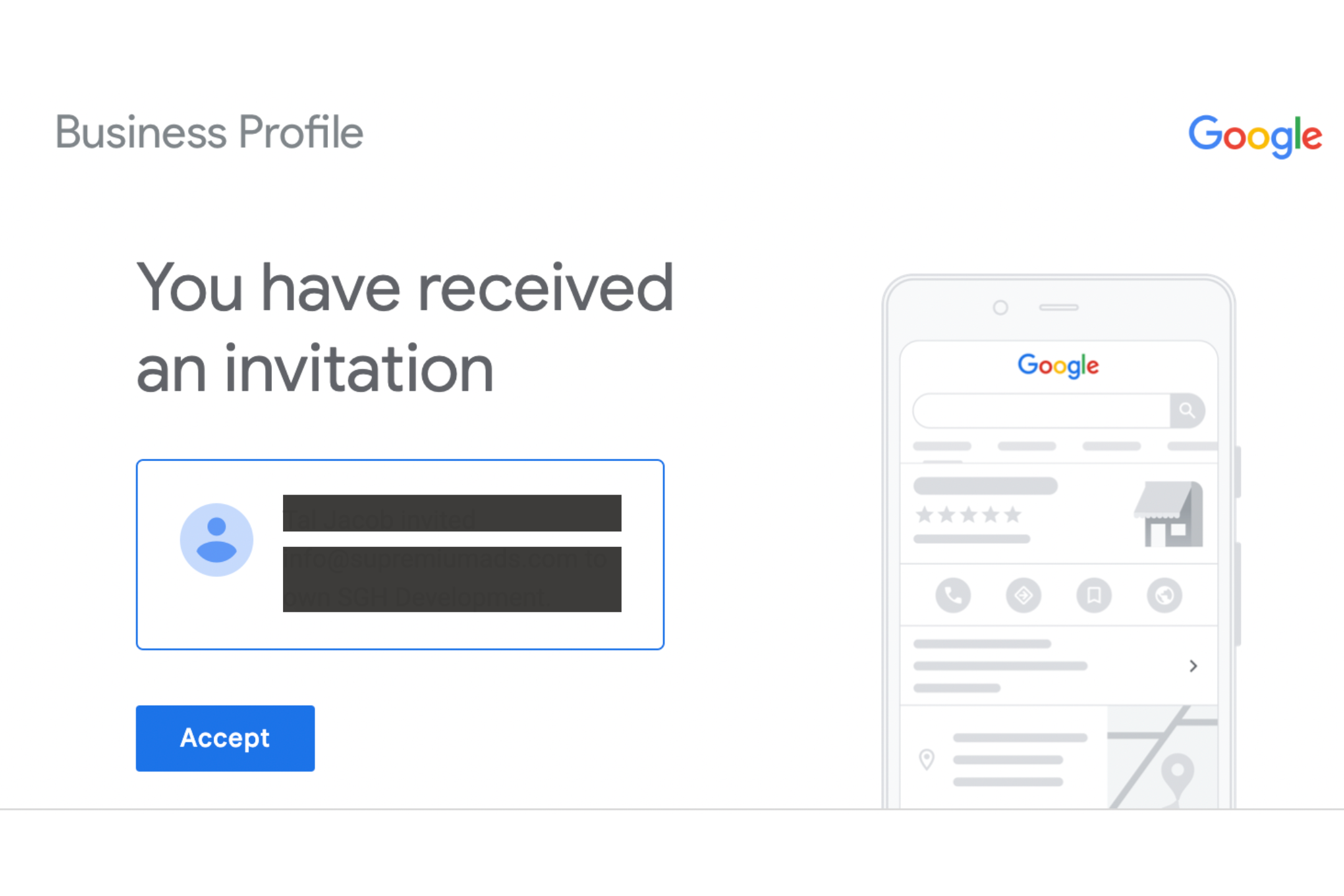
Step 6 (Optional): Review and Manage Users Regularly
Regularly check the Manage Permissions section to keep user roles updated. Remove users who no longer need access to your profile to safeguard your account’s integrity.
Tips for Managing Users Effectively
Set Appropriate Roles: Start with "Manager" permissions for new team members. Upgrade to "Owner" status only when necessary.
Limit Access to Trusted Individuals Only: Avoid granting permissions indiscriminately to maintain account security.
Encourage Regular Training: Ensure that team members understand how to use GMB features responsibly.
Common Questions About Assigning Users to GMB
Managing users on your Google My Business profile is an essential part of maintaining a secure and efficient online presence. To help you better understand this process, we’ve compiled answers to some of the most common questions about user management and permissions.
Can multiple users work on the same profile simultaneously?
Yes, Google My Business allows multiple users with assigned roles to manage the account at the same time.
What if the invitee doesn’t receive the email?
Ask them to check their spam folder or ensure the correct email address was invited. If issues persist, re-send the invitation.
Can I remove a user at any time?
Yes, you can remove access by navigating to the Manage Permissions section and clicking on the trash icon next to the user’s name.
Elevate Your GMB Profile Management Today
Assigning users to your Google My Business profile will help you streamline management and maximize your profile’s effectiveness. At Supremium Ads, we assist businesses in optimizing their GMB profiles, ensuring visibility, credibility, and customer engagement.
Need expert guidance? Contact us today for tailored support—and watch your online presence soar with Google My Business.